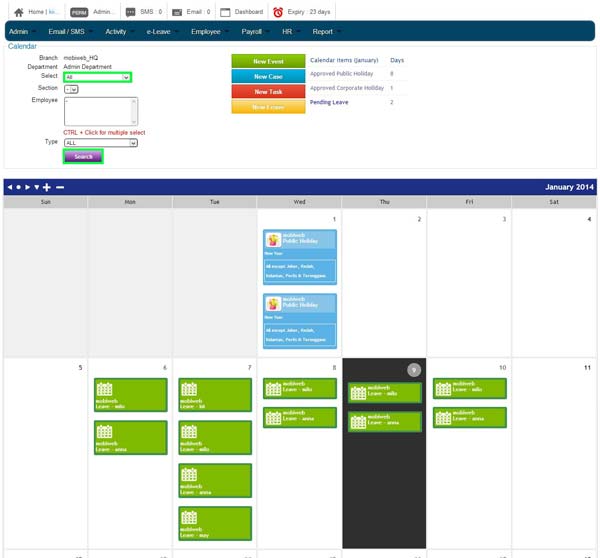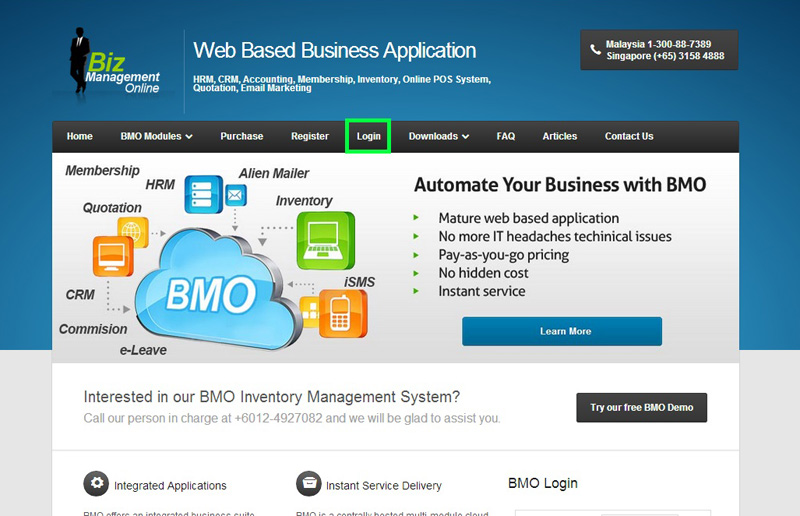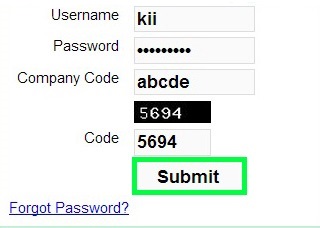After combining your company BMO e-Leave accounts, your administrators should be able to view all events, public holidays, leaves and tasks, all combined in the e-Leave Calendar.
Below is how you can view the e-Leave calendar with combined events, public holidays, leaves and tasks.
1. Go to BMO home page and click “Login”.
2. Login to your administrator BMO account.
3. At your BMO administrator account home page, proceed to e-Leave > Leave Calendar.
[imageframe lightbox=”yes” style=”border” bordercolor=”#e6e6e6″ bordersize=”5″ stylecolor=”” align=”” animation_type=”fade” animation_direction=”left” animation_speed=””]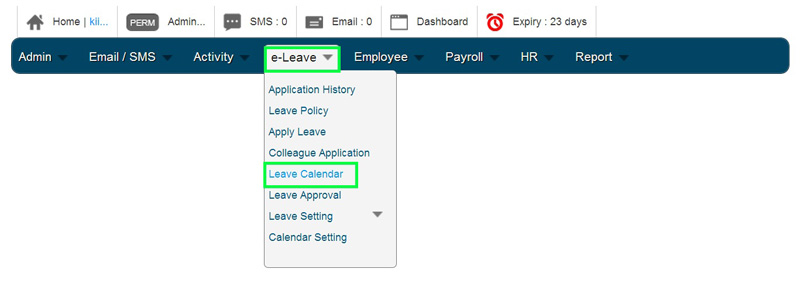 [/imageframe]
[/imageframe]
4. In your e-Leave Calendar page, go to “Select” select box. Click the select box, scroll down and choose to view ‘All’ department leave. Then click ‘Search’. Finally, the e-Leave Calendar Leave will display all combined public holidays, company events and employee’s leaves.
[imageframe lightbox=”yes” style=”border” bordercolor=”#e6e6e6″ bordersize=”5″ stylecolor=”” align=”” animation_type=”fade” animation_direction=”left” animation_speed=””]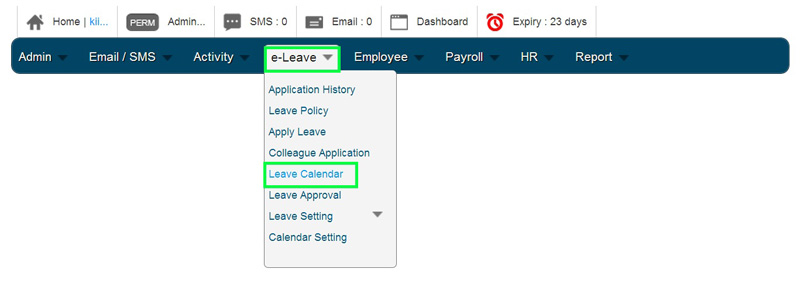 [/imageframe]
[/imageframe]