In some cases, your managers could only access their email account only. BMO e-Leave has that covered by offering email notification function. Your managers will be able to approve leave applications by clicking the link provided in the email. All leave information will be included in the email for your manager’s reference before he/she decides to approve the leave.
Below is a short reference on how you can approve leave in the emails sent by BMO Online Leave Management System.
1. Approver login to his own email account.
Note: If the approver forgets which email address is used, please proceed to Login at BMO > BMO account home page > Admin > Edit Personal > PERSONAL to view the email address.
2. Proceed to your email inbox and select the leave application email accordingly.
[imageframe lightbox=”yes” style=”border” bordercolor=”#e6e6e6″ bordersize=”5″ stylecolor=”” align=”” animation_type=”fade” animation_direction=”left” animation_speed=””]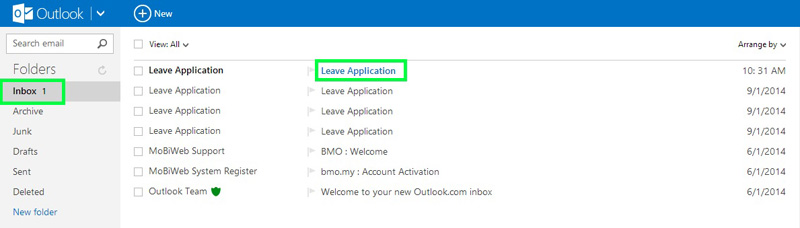 [/imageframe]
[/imageframe]
3. As you can see, the system sends you the new leave application email together with leave info.
[imageframe lightbox=”yes” style=”border” bordercolor=”#e6e6e6″ bordersize=”5″ stylecolor=”” align=”” animation_type=”fade” animation_direction=”left” animation_speed=””]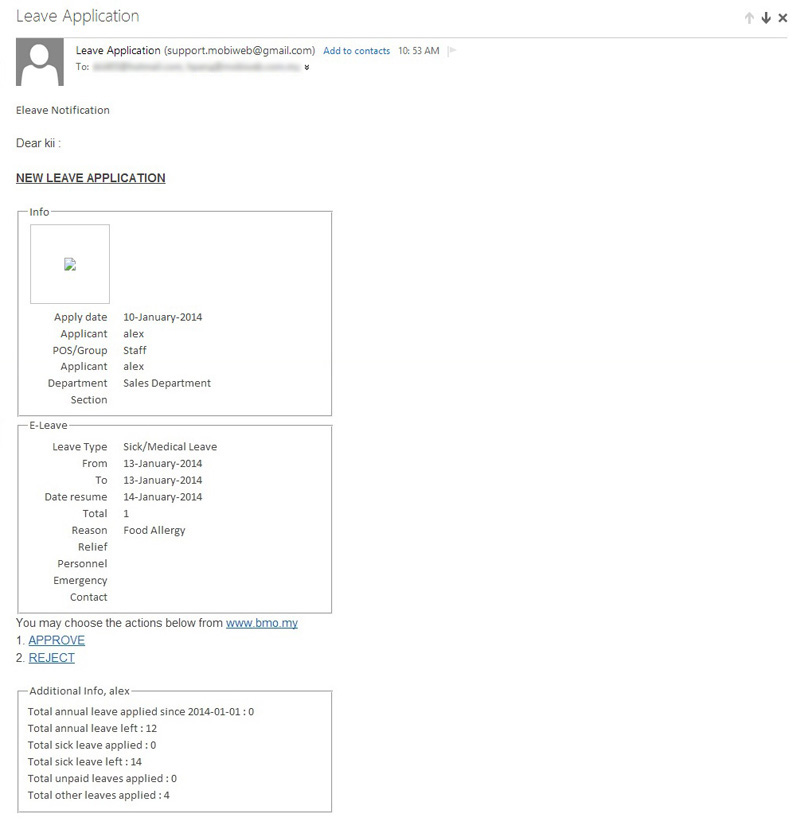 [/imageframe]
[/imageframe]
4. Scroll down the email and you will find that there is a few links which asks you to choose your actions. You can choose to APPROVE or REJECT the application. In this case, if you choose to approve the application, then just click the ‘APPROVE’ word.
[imageframe lightbox=”yes” style=”border” bordercolor=”#e6e6e6″ bordersize=”5″ stylecolor=”” align=”” animation_type=”fade” animation_direction=”left” animation_speed=””]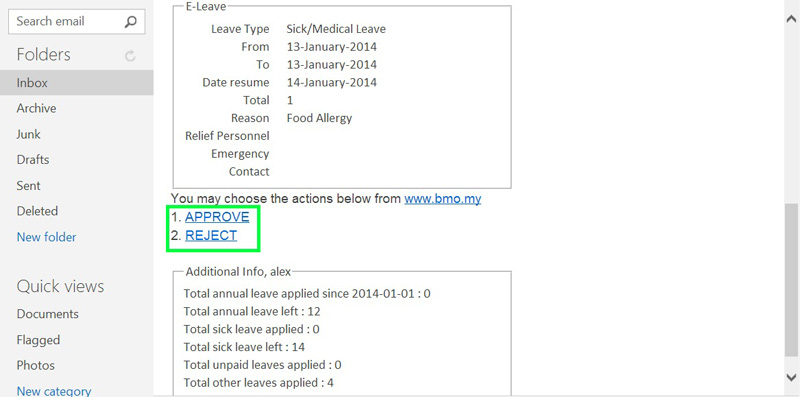 [/imageframe]
[/imageframe]
5. A message box will pop up and show you that you have successfully updated the leave application status. Click ‘OK’ to dismiss the message.
[imageframe lightbox=”yes” style=”border” bordercolor=”#e6e6e6″ bordersize=”5″ stylecolor=”” align=”” animation_type=”fade” animation_direction=”left” animation_speed=””]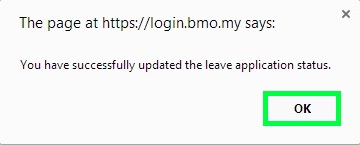 [/imageframe]
[/imageframe]
6. Then, the e-Leave system will send you and your employee a new leave notification email to show that the leave application has been approved.
Below is a screenshot of your BMO e-Leave account showing that the leave application is successfully approved.
[imageframe lightbox=”yes” style=”border” bordercolor=”#e6e6e6″ bordersize=”5″ stylecolor=”” align=”” animation_type=”fade” animation_direction=”left” animation_speed=””]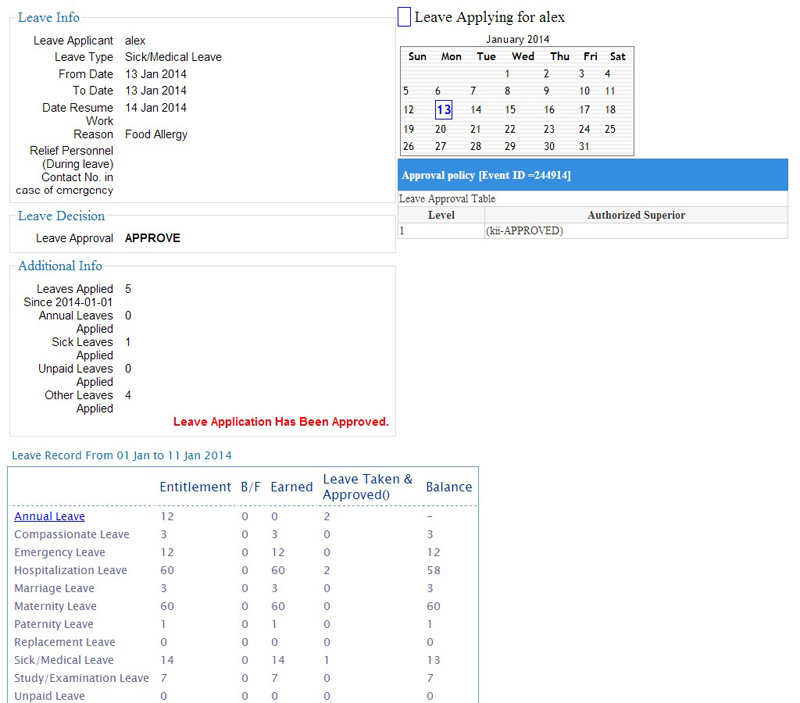 [/imageframe]
[/imageframe]
