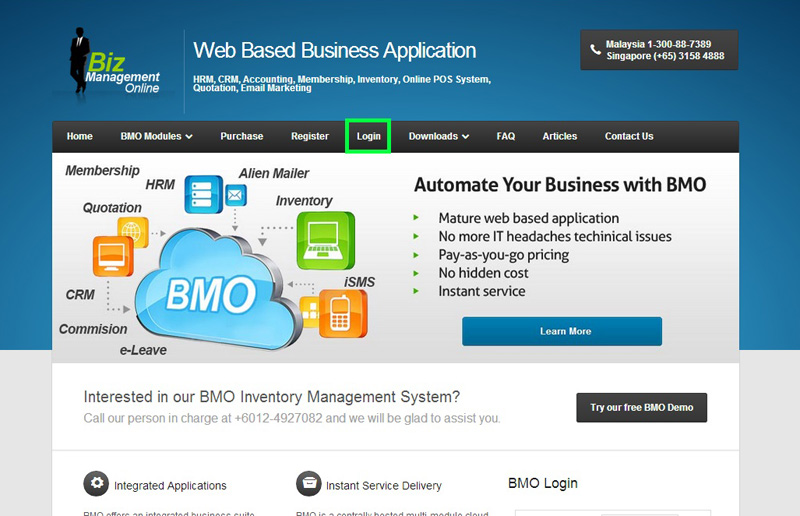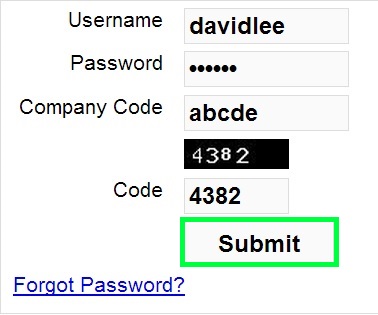Throughout the year, new holidays could be gazetted. If your company recognises those holidays, you (administrator) can add the special holiday to the e-Leave Calendar and made viewable to related employees. Just insert the new holiday into the online leave management system and it will be displayed in the e-Leave Calendar immediately.
Below is how you can the special holiday to the e-Leave calendar.
1. Go to BMO home page and click “Login”.
2. Login to your administrator BMO account.
3. After login to the BMO e-Leave, mouseover HR > Company Setting menu button. At the submenu, click on “Company Event List” as indicated below.
[imageframe lightbox=”yes” style=”border” bordercolor=”#e6e6e6″ bordersize=”5″ stylecolor=”” align=”” animation_type=”fade” animation_direction=”left” animation_speed=””]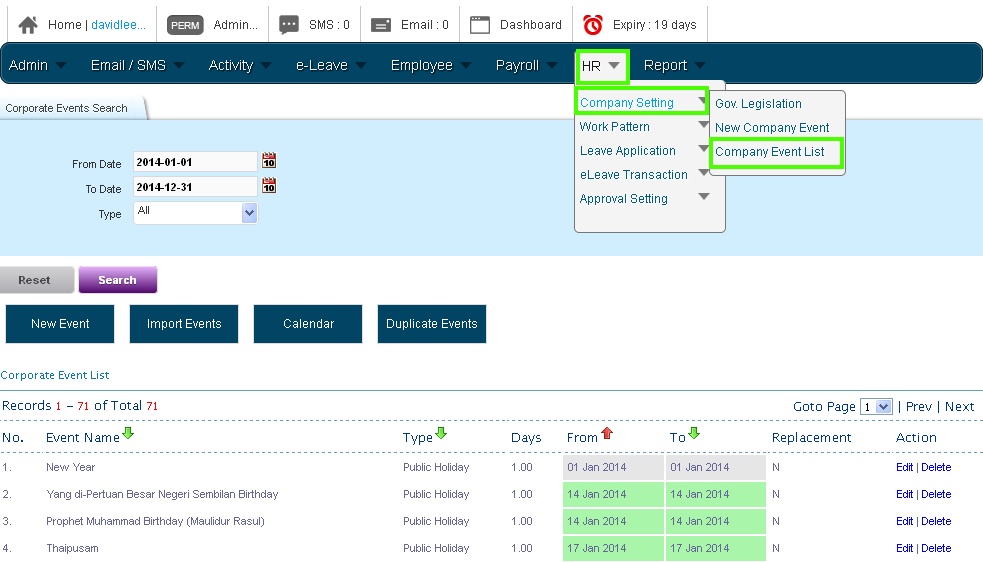 [/imageframe]
[/imageframe]
4. Then, click on the “New Event” button.
[imageframe lightbox=”yes” style=”border” bordercolor=”#e6e6e6″ bordersize=”5″ stylecolor=”” align=”” animation_type=”fade” animation_direction=”left” animation_speed=””]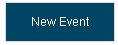 [/imageframe]
[/imageframe]
5. Next, click on the “Public Holiday” in the list box.
[imageframe lightbox=”yes” style=”border” bordercolor=”#e6e6e6″ bordersize=”5″ stylecolor=”” align=”” animation_type=”fade” animation_direction=”left” animation_speed=””]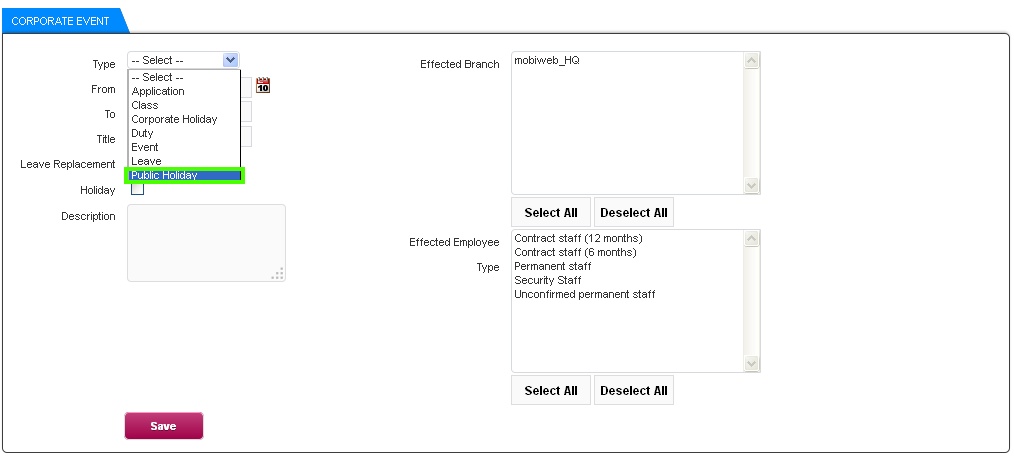 [/imageframe]
[/imageframe]
6. Let’s assume that 27 Jan is declared as a special Public Holiday – Penang Heritage Day. So, click on the 27 Jan 2014 in the calendar.
[imageframe lightbox=”yes” style=”border” bordercolor=”#e6e6e6″ bordersize=”5″ stylecolor=”” align=”” animation_type=”fade” animation_direction=”left” animation_speed=””]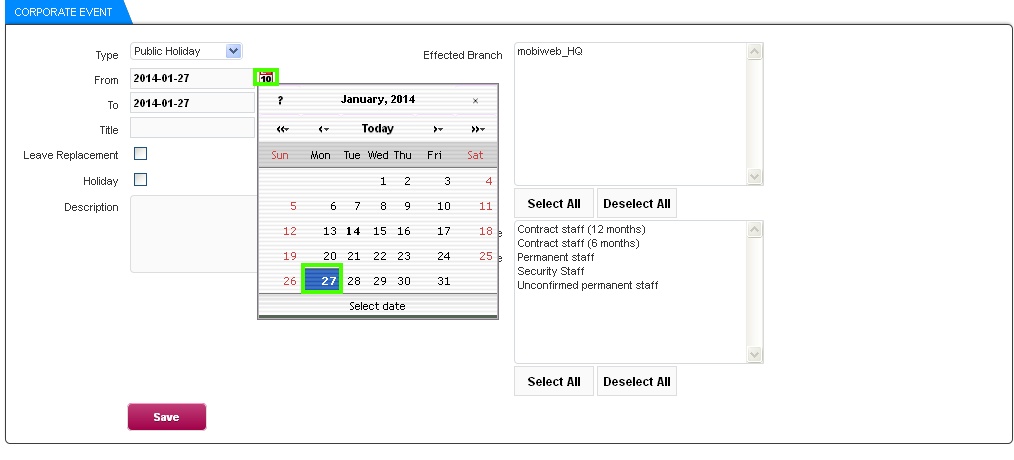 [/imageframe]
[/imageframe]
7. After that, key in the special holiday name in the title field. In this case, you can just key in Penang Heritage Day.
[imageframe lightbox=”yes” style=”border” bordercolor=”#e6e6e6″ bordersize=”5″ stylecolor=”” align=”” animation_type=”fade” animation_direction=”left” animation_speed=””]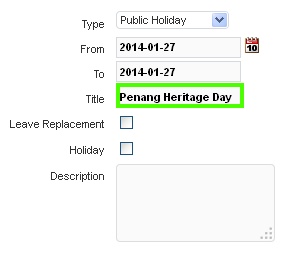 [/imageframe]
[/imageframe]
8. Then, tick on the Holiday check box to indicate that it’s a holiday.
[imageframe lightbox=”yes” style=”border” bordercolor=”#e6e6e6″ bordersize=”5″ stylecolor=”” align=”” animation_type=”fade” animation_direction=”left” animation_speed=””]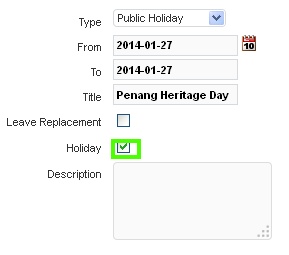 [/imageframe]
[/imageframe]
9. Next, key in the text description as indicated below.
[imageframe lightbox=”yes” style=”border” bordercolor=”#e6e6e6″ bordersize=”5″ stylecolor=”” align=”” animation_type=”fade” animation_direction=”left” animation_speed=””]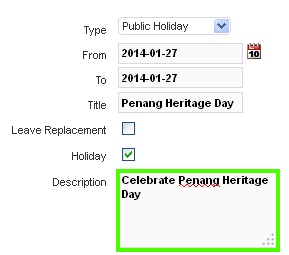 [/imageframe]
[/imageframe]
10. Then, select the affected branch and employee. In this case, mobiweb_HQ and permanent staff are selected respectively.
[imageframe lightbox=”yes” style=”border” bordercolor=”#e6e6e6″ bordersize=”5″ stylecolor=”” align=”” animation_type=”fade” animation_direction=”left” animation_speed=””]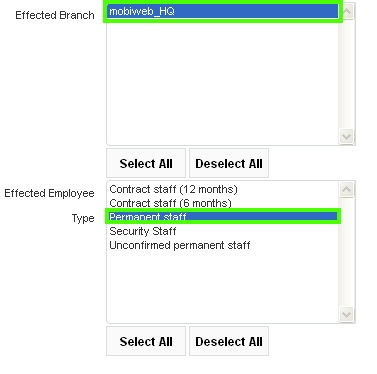 [/imageframe]
[/imageframe]
11. Click on the “Save” button to apply the changes to the system.
[imageframe lightbox=”yes” style=”border” bordercolor=”#e6e6e6″ bordersize=”5″ stylecolor=”” align=”” animation_type=”fade” animation_direction=”left” animation_speed=””] [/imageframe]
[/imageframe]
12. Finally, your public holiday is listed at the Corporate Event List
[imageframe lightbox=”yes” style=”border” bordercolor=”#e6e6e6″ bordersize=”5″ stylecolor=”” align=”” animation_type=”fade” animation_direction=”left” animation_speed=””]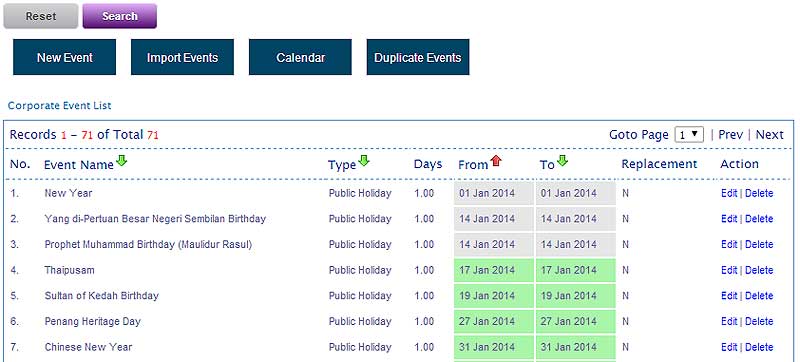 [/imageframe]
[/imageframe]