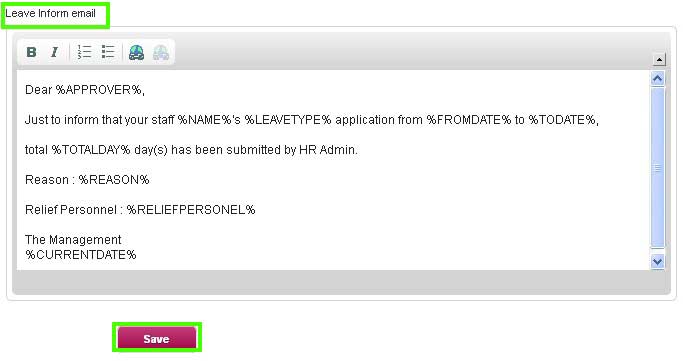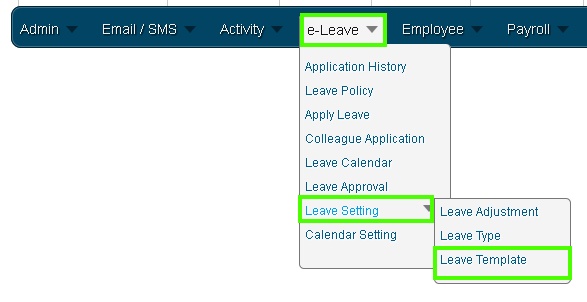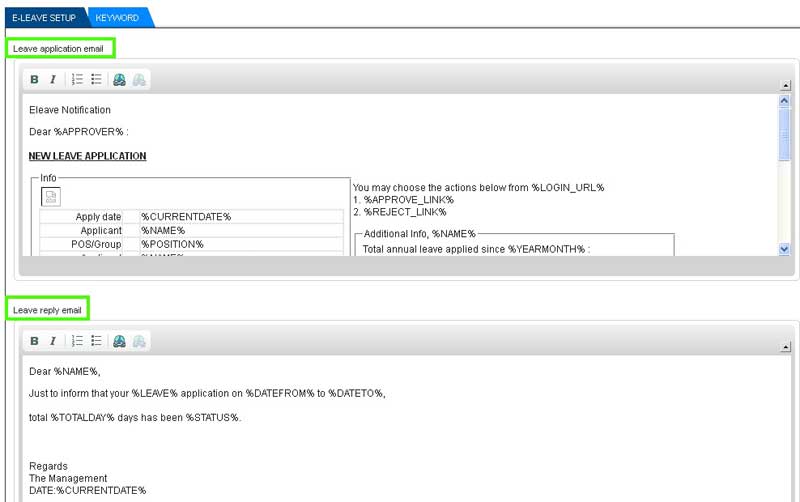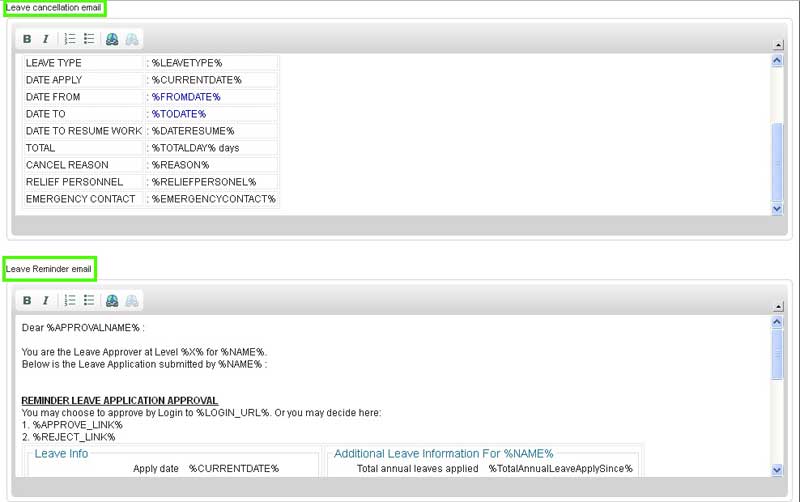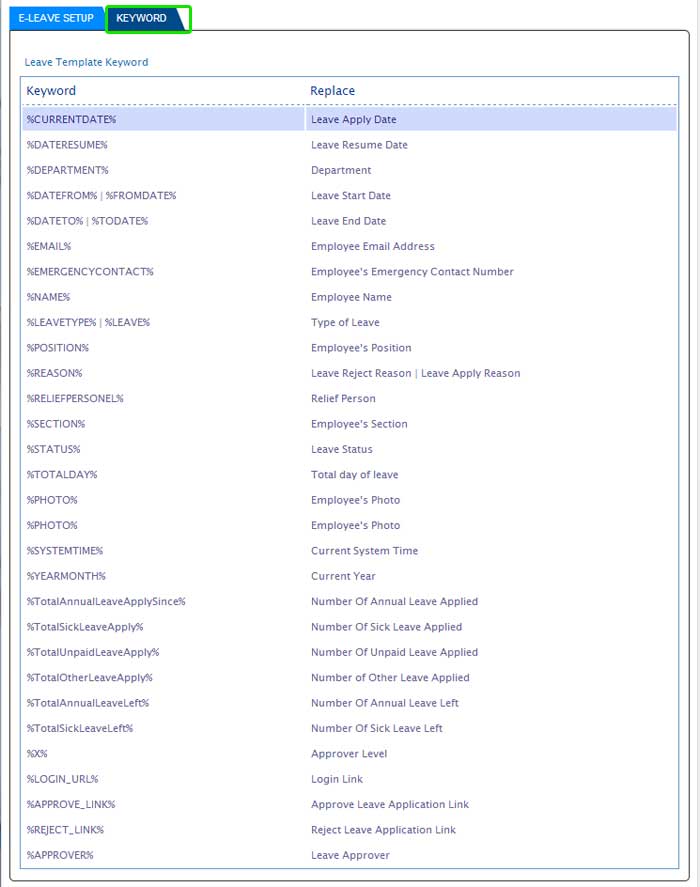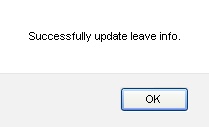BMO e-Leave has included an email notification feature whereby the BMO e-Leave system will email the employees leave application to their superiors accordingly. You are allowed to customise the leave notification email templates to accommodate your company’s requirements.
Below is a short guide on how you can go to your Leave Template and configure it.
To learn more about leave approval via email, please click HERE.
1. After you have login to the POS Market Online, mouse over the “e-Leave” menu button. Then go to “Leave Setting” and click on the “Leave Template” submenu button.
2. A list of different types of leave will be shown as below. You can make the necessary changes to the leave template such as the wordings or additional “keywords”. Once it’s done, click “Save”.
4. If you would like to add more keywords to your Leave Template, you can click at the “Keyword” tab for more reference.
5. At the final stage, a notification box will be prompted to notify you that the leave information has been added.