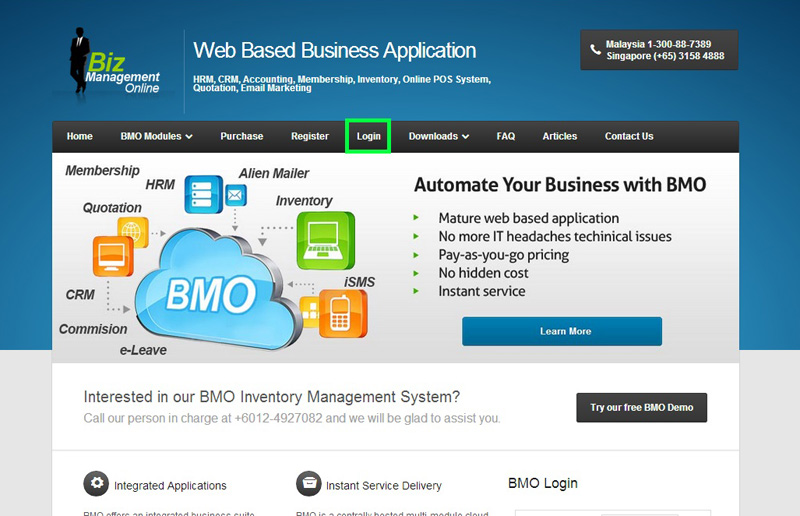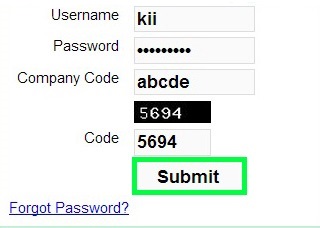In BMO e-Leave, you can always change the approval level or add more approval levels for Leave Approvers. The change will take place immediately and applied across your BMO e-Leave account.
Below is a demonstration on how you can change the levels of Leave Approvers. If you are interested to know how to add Leave Approvers instead, please click HERE.
1. Go to BMO home page and click “Login”.
2. Login to your administrator BMO account.
3. In your BMO administrator account page, go to HR > Approval Setting > Approval Set to setup E-Leave approval.
[imageframe lightbox=”yes” style=”border” bordercolor=”#e6e6e6″ bordersize=”5″ stylecolor=”” align=”” animation_type=”fade” animation_direction=”left” animation_speed=””]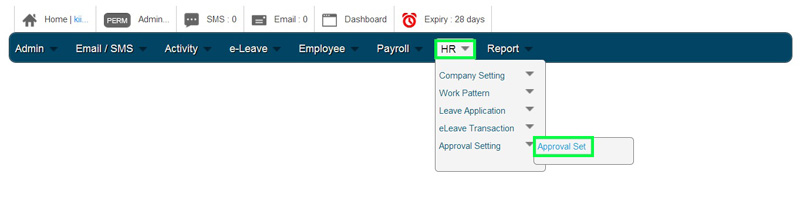 [/imageframe]
[/imageframe]
4. In the Approval Type section, edit approval level for all the leave approvers.
[imageframe lightbox=”yes” style=”border” bordercolor=”#e6e6e6″ bordersize=”5″ stylecolor=”” align=”” animation_type=”fade” animation_direction=”left” animation_speed=””]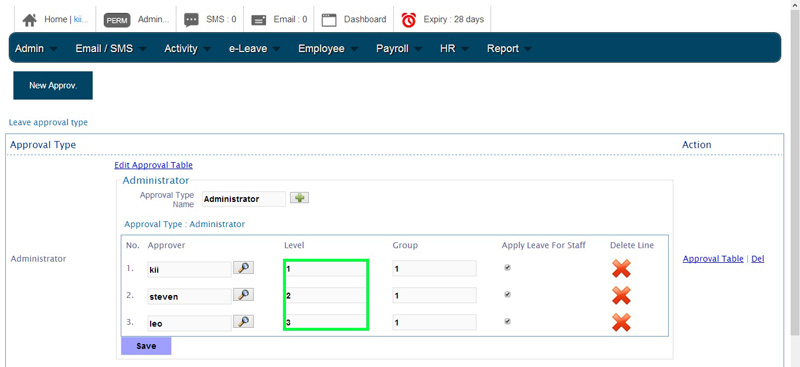 [/imageframe]
[/imageframe]
5. Click “Save” to save the changes.
[imageframe lightbox=”yes” style=”border” bordercolor=”#e6e6e6″ bordersize=”5″ stylecolor=”” align=”” animation_type=”fade” animation_direction=”left” animation_speed=””]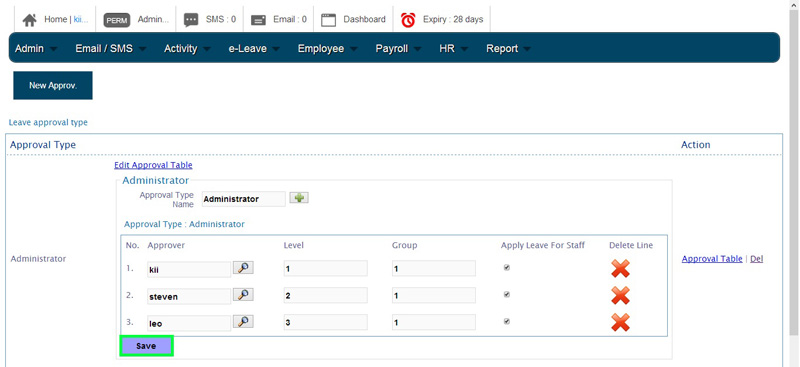 [/imageframe]
[/imageframe]
6. A message box will pop out and show that you have successfully update leave approval type. Click “OK” to dismiss the message.
[imageframe lightbox=”yes” style=”border” bordercolor=”#e6e6e6″ bordersize=”5″ stylecolor=”” align=”” animation_type=”fade” animation_direction=”left” animation_speed=””]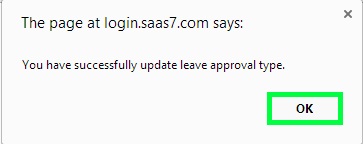 [/imageframe]
[/imageframe]
7. Now, you can view all the leave approval levels and authorized superiors from Approval policy table.
[imageframe lightbox=”yes” style=”border” bordercolor=”#e6e6e6″ bordersize=”5″ stylecolor=”” align=”” animation_type=”fade” animation_direction=”left” animation_speed=””]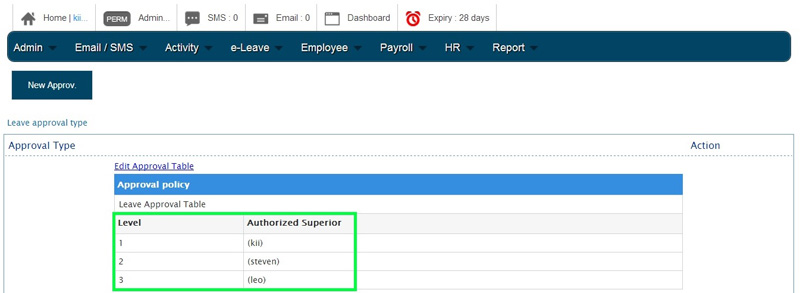 [/imageframe]
[/imageframe]
8. If you have two approvers in the same approval level, these two approvers will be listed under the same approval level.
This means your employee leave application requires either one of them to approve the leave application.
Click “Save” after changing the Approval Level.
[imageframe lightbox=”yes” style=”border” bordercolor=”#e6e6e6″ bordersize=”5″ stylecolor=”” align=”” animation_type=”fade” animation_direction=”left” animation_speed=””]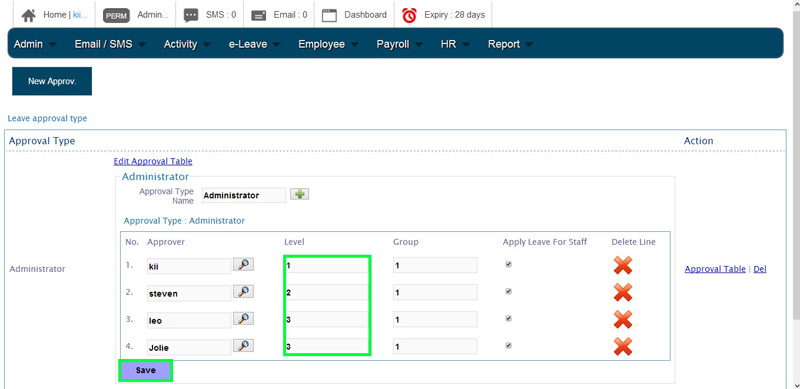 [/imageframe]
[/imageframe]
Finally, as you can see below, Level 3 has 2 approvers and either one of the approvers has the authority to approve the employee’s leave.
[imageframe lightbox=”yes” style=”border” bordercolor=”#e6e6e6″ bordersize=”5″ stylecolor=”” align=”” animation_type=”fade” animation_direction=”left” animation_speed=””]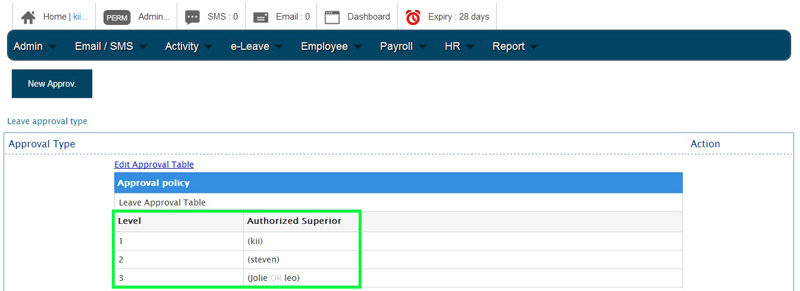 [/imageframe]
[/imageframe]